How to stream to Twitch.tv with ScreenStudio 2.2.0
If you are using Ubuntu (or any derivative), you can easily stream your desktop over Twitch.tv with ScreenStudio.The main goal of ScreenStudio is to be simple to use and work on almost any hardware.
Get ScreenStudio
First, you need to download the latest version of ScreenStudio from http://screenstudio.crombz.com.- Install OpenJDK 8 JRE and FFMpeg
- sudo apt-get install ffmpeg openjdk-8-jre
- Uncompress the ScreenStudio archive in a folder
- Create the desktop icon shortcut by executing the script createDesktopIcon.sh from the installation folder
- See more installations tips from http://screenstudio.crombz.com/instructions.html
Set your secret key
In ScreenStudio, select the target to TWITCH...
Select the desired server and secret key from your Twitch account.
Adjust encoding bitrate and format by selecting the profile...
ScreenStudio has already optimized advanced encoding parameters so all you need to set is the bitrate and preset settings to your needs.
Select your video sources
From the Sources tab, select your audio and video sources that you wish to stream.- Display: The screen to stream. If you have more than one screen, a special one will show up combining all of them in to a single super large screen.
- Webcam: The webcam you want to use for streaming. Optionally, you can use the "Mouse" which is a zoomed view of your mouse location. You can set the webcam location as you like from the parameter buttons...
- Note: Webcam will only show-up if a Panel is selected..
- Microphone: Audio source for your microphone
- Internal: Audio source for your internal sound system
- If you select both Mic+Internal, ScreenStudio will mix them automatically.
- Audio Rate: The quality encoding audio settings
- Watermark: If PNG files are available in your "Overlays" folder, they will be shown here. This will add the image as a static overlay in your stream in the bottom left corner.
Customize your stream
This is where ScreenStudio shines. You can select a size panel from a pre-configured HTML file.Instead of cluttering your desktop view with overlays everywhere, ScreenStudio is adding a side panel (top, left, bottom, right) to display custom informations.
All you need to do is to create a basic HTML file to populate your side panel. A default sample will be available on your first run. Not all HTML tags are supported but it does give you a lot of possibilities.
The side panel also supports TAGs as the content is dynamic. For example, @TEXT will show the content of the text entry at the bottom.
Images (even GIF format) are supported and you can update the content of the HTML file with something else. Any update on the file will show up in your stream as it is updated.
For example, you could you a generated template file called "Panel.html". Using a script or any software, you can update that file to update the content as needed, live. Each time the file is updated, the content will show instantly in your stream.
The @COMMAND tag is used to embed the result of an external command in your panel. Enter the command line and its output will be shown where you have set the @COMMAND in your HTML file. That can be useful to create alerts and notifications.
Here's what it looks like when streaming...
Note: Images must be referenced by they full path...
Start streaming
Once everything is setup, you can start streaming by pressing the "Capture" button or by using a keyboard shortcut.When capturing, ScreenStudio will hide itself and you can either use the shortcut keys to stop the streaming or use the tray icon at the top.
Enable privacy mode
While streaming, you may want to hide your desktop from your viewers temporarily. Use the Privacy Mode from the tray icon menu or by invoking the shortcut key.While in Privacy Mode, the tray icon will be red and you viewers will only see a black screen. If you add a file "privacy.png" in your Overlays folder, this image will be shown instead of the default back display.
This is a neat way to protect your personal information without having to stop your streaming.
For Support and Help
If you need help, you can post your questions here:- G+: http://plus.google.com/u/0/communities/107164189448403990139
- Facebook: http://www.facebook.com/screenstudiolive
- Twitter: http://twiter.com/patrickballeux
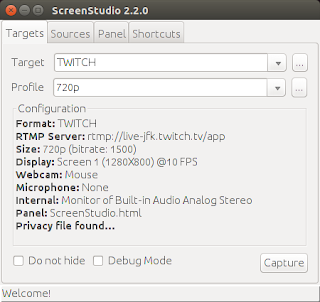








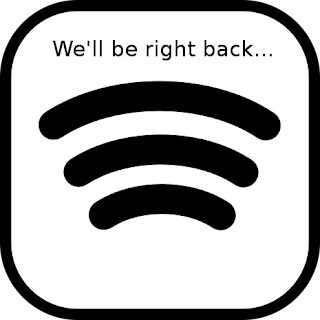
No comments:
Post a Comment